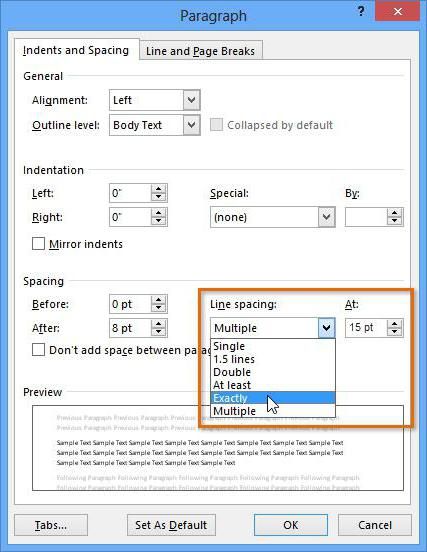Minden módon, mint a "Word", hogy eltávolítsa a hátteret
Azok a felhasználók, akik gyakran dolgoznakmint például a DOC, vagy egyszerűen csak a "Word" programot használják napi rendszerességgel, valószínűleg ilyen hátránnyal szembesülve, mint kiemelt háttér, szöveg, táblázat vagy egyéni szavak. Ez a felosztás célja a figyelem felkeltése, de a kiválasztás túlzott használata irritálhat, és ezáltal ellentmond a fő funkciójának.
A cikkben arról beszélünk, hogyan lehet eltávolítani a hátteret a Word összes fenti eleméből. Ezzel párhuzamosan az egérkattintásokkal kiküszöbölheti az ilyen kellemetlenségeket.
Az oldal hátterének eltávolítása
Ha letöltötte a dokumentumot, és kinyitotta, megfigyel egy színes hátteret, akkor eltávolításával egyszerű lesz. Most beszéljünk csak arról, hogy hogyan távolítsuk el a szöveg mögötti "Word" színes hátteret.
Sajnos a "Word" program különböző verzióiban a szöveg mögötti háttér eltávolításának különböző módjai vannak. Ebben a cikkben fogjuk vizsgálni az Ige 2016, de a jelenlegi módszerek is alkalmasak lehetnek más verziók.
Ezért a "Word" háttérszíne eltávolításához szükség vanmenjen a "Tervezés" fülre, a felső panelen található. Megnyílik a kívánt panel. Ügyeljen a jobb oldalára. Itt megtalálja az "Oldalszín" részt. Ebben a részben kattintson az "Oldalszín" gombra. Most kiválaszthatja, hogy milyen színű legyen az oldal háttérének kitöltése vagy eltávolítása. Az eltávolításhoz kattintson a "Nincs szín" lehetőségre.

Ez volt az első út, mint a "Vord", hogy eltávolítsa a hátteret. Ezt akkor használják, ha a szöveg mögötti hátteret szeretné megszüntetni az oldal teljes oldalán, de ha csak a szövege van, akkor olvassa el, mi mindent elmagyarázunk.
Távolítsa el a hátteret a szöveg mögött
Ez a fajta kiválasztás leggyakrabban, mertlehetővé teszi az egyes mondatok vagy szavak kiválasztását. Ezt gyakran olyan emberek használják, akik szeretnék felhívni az olvasó figyelmét a szöveg egyes elemeire. Most beszéljünk, ugyanúgy, mint a "Szó", távolítsuk el a szöveges hátteret.
Először ki kell választania az egérkurzorta háttérben lévő szöveg. Nyissa meg a "Főoldal" fület, amely a felső panel felett található. A "Bekezdés" részben meg kell találni a "Fill" gombot. A festék vödörként jelenik meg. Kattintson a gombra, és a legördülő menüben, mint utoljára, válassza a "Nincs szín" lehetőséget. Amint látja, a kijelölt háttér eltűnt.

Van egy másik eszköz is - a kiválasztás színeszöveget. A "Betűtípus" oszlopban található. Kiválasztásával szelektíven törölheti a szöveg hátterét. Nagyon könnyű használni, így meg is csinálhatja önmagát, magyarázat nélkül.
Távolítsa el az egész asztal hátterét
Egy gyakori jelenség az asztal háttere. A táblázatban lehet egyedi cellákat kiválasztani, és egyszerre. Most rájövünk, hogyan távolítsuk el a hátteret az egész asztaltól az Wordben.

Ez még könnyebb, mint korábban. Először ki kell választania az egész táblát. Ehhez vigye a kurzort a tetejére, és kattintson a bal felső sarokban megjelenő keresztre. A helyi menü megjelenítéséhez nyomja meg a jobb egérgombot. A menü tetején kattintson a már ismert vödörfestékre festékkel ("Kitöltés"). Ugyanazt kell tennie, mint a múltkor, - válassza a "Nincs szín" lehetőséget.
Most megfigyelheted, hogy az asztal színtelen lett, és elérted a kívánt eredményt.
A háttérben eltávolítjuk a háttérből a cellákat
Tehát kitaláltuk, hogyan kell eltávolítani a töltést az egészbőlasztalok, de mi van, ha csak néhány cellát kell elszíneznie? Valójában ebben nincs semmi nehézség. Minden művelet nagyon hasonlít az előző módszerhez.
Annak érdekében, hogy eltávolítsa a háttér az egyes cellák, ameg kell kezdeni, hogy ki kell jelölnie azokat az azonos cellákat. Ezt egyszerűen a jobb egérgombbal az egyik cellán tartja, húzza a kurzort egy másikra, hogy kiemelje a szín kivágását. Miután kiadta a jobb oldali gombot, egy helyi menü jelenik meg (ugyanaz, mint az utóbbi időben). Ebben a menüben ki kell választania a "Nincs szín" beállítást. Ezután elveszik a kijelölt cellákból történő kiválasztás.
By the way, ha el szeretné távolítani a kiválasztást egycellát, akkor csak jobb klikkeljen rá. Ha a menüterület kijelölése után nem jelenik meg, akkor a megfelelő egérgombbal kattintson újra a kívánt területre.
Távolítsa el a hátteret a másolás során
Most beszéljünk arról, hogy hogyan távolítsuk el a hátteret (szürke)"Word", amely az Internetről történő másoláskor jelenik meg. Ha gyakran információkat küld a hálózatról, és beilleszti a "Vorda" dokumentumba, akkor teljesen figyelte, hogy a formázás másolása során átmásolja. Nem lehet csak a háttérszín, hanem a betűk magassága, betűtípus és még sok más.
Leggyakrabban a háttérszín szürke színnel rendelkezik, ami tisztít, de általában minden színt eltávolítunk ugyanúgy, mint az alábbiakban.
Ha másolni szeretné a hátteret, akkor háromféle módon is létezik.

- A "Kezdőlap" lapon, a "Betűtípus" alatt válassza kia "Minden formázás törlése" eszközt. Az ikon egy radír látható, mellette a levél. Kattintson erre a gombra, és az összes kiválasztott szöveg visszaállítja a formázását, különösen a háttérszínt.
- Mielőtt behelyezi a szöveget a "Word" -be, másolja először a noteszgépet, majd fordított sorrendben. Az a tény, hogy a notebook nem továbbítja a formázást.
- A beillesztés szöveget, először nyomja meg az egér jobb gombjával egy üres helyet a dokumentumot, és válassza ki a menü „Keep Csak a szöveg” (lemez az „A”).
Tehát megtanultad a "Word" dokumentumban a színes háttér eltávolításának módját.