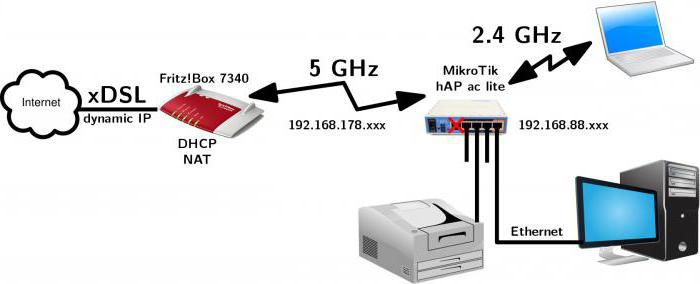MikroTik, WiFi: beállítás. MikroTik RB2011UAS-2HnD-IN: WiFi beállítása. MikroTik RB951G-2HnD: WiFi beállítása
A legtechnológiailag legfejlettebb és legtermékenyebbAz orosz piacon elérhető WiFi routerek a MikroTik márkanév alatt gyártott eszközök. A megfelelő típusú útválasztó legnépszerűbb módosításai közé tartoznak az olyan termékek, mint például az RB2011UAS, az RB951G és az RB951Ui. Mi mindegyikük sajátossága? Hogyan konfigurálható a WiFi ezen eszközökön?

A router RB2011 konfigurációjának jellemzői
Meg fogjuk tanulni, hogyan működik a munkarouter MikroTik RB2011UAS-2HnD-IN. A WiFi konfigurálása ebben az eszközben több más feladat előzetes megoldását foglalja magába, figyelembe véve néhány funkcióját.
Először is, meg kell jegyezni, hogy a készülékAz Ether1 technológiai interfész a LAN-hoz való csatlakozás fő portja, amely 100 Mbps sebességű adatátvitelt tesz lehetővé. Ugyanebből a célból az Ether5 Ether5 interfészeken keresztül is használható. A többi kikötő funkciói is jellemzőek. Így az Ether10 mesterként használható, ha az útválasztót közvetlenül az internethez csatlakoztatja. Az Ether9 felületet a szakértők javasolják biztonsági másolatként.

Tekintettel a megjelölt jellemzőkre, a vizsgált készülék hangolva van. Tanulmányozzuk a legfontosabb lépéseit. Először is figyelmet kell szentelni a készülék firmware frissítésének lehetőségére.
Az útválasztó konfigurálása: a firmware frissítése
Tehát feladata a szoftver frissítésea készüléket MikroTik RB2011UAS 2HnD-In készülékkel látták el. A WiFi beállítása ezen a készüléken és a vezeték nélküli modul helyes működésének biztosítása a szakértők szerint feltételezi, hogy modern eszközprogramja van.
A megfelelő szoftver telepítéséhezaz útválasztón, a letöltéshez a gyártó hivatalos honlapján kell letölteni. Ezután csatlakoztassa a készüléket a számítógéphez. Ajánlatos a PC hálózati kártyához vezető vezetéket az Ether5 interfészhez csatlakoztatni.

Miután megnyitjuk a böngészőt a számítógépen és belépünkAz IP-cím a karakterláncban. Meg kell jegyeznünk, hogy az útválasztó IP-címe nem feltétlenül hasonlít a sok más hasonló célra szolgáló eszközhöz. Például, úgy néz ki, mint a 192.168.1.10.
További munka a routerrela szakértők javasolják, hogy töltse le a Winbox programot a számítógépére. Szüntesse meg a böngészőt, indítsa el, majd adja meg ugyanazt az IP címet, mint a cím mezőben látható. Következő - adja meg a bejelentkezési adminisztrátort. A jelszó mezőt üresnek kell hagyni. Ezután a program megkérdezi, hogy el szeretné-e menteni a konfigurációt. Meg kell választani az Eltávolítás opciót. Miután lezárta a programot, és újra csatlakoztatta a PC-t az Ether1 interfészhez. Az általunk vizsgált művelet miatt az útválasztó nem tud IP-címmel azonosítani, ezért a készülék MAC-címét használja a beállítások eléréséhez.
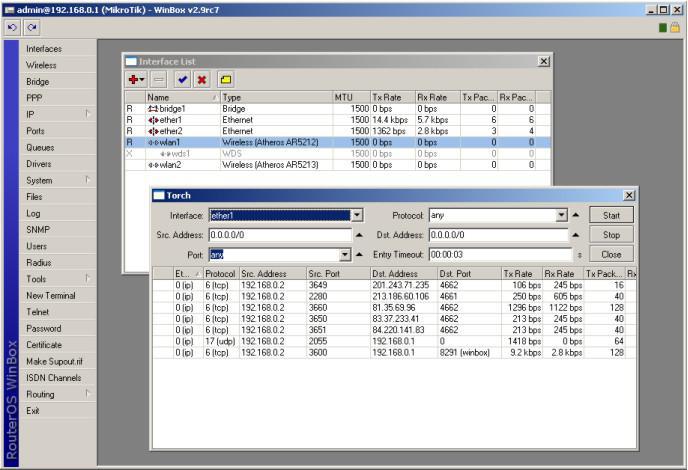
Ebből a célból újra felhasználhatja a Winbox-ot. Ebben a felületben a MikroTik készülék mac-címét ábrázoló felületet kell használni. A Wi-Fi beállítása az a folyamat, amelyet a frissített firmware-hez kíván használni, ezért menjen a megfelelő szoftver telepítésének végső szakaszába. Az egeret az eszköz mac címére kell mutatnia, majd kattintson a Csatlakozás gombra. Amint a program csatlakozik az útválasztóhoz, meg kell találnia a korábban letöltött firmware-t, és át kell vinnie a Winbox ablakterületre. Ezt követően azonnal telepítik a szoftvert a készülékre. Miután ez a folyamat befejeződött, ki kell választania a Rendszer menüpontot, majd kattintson az Újraindítás gombra. Az eszköz újraindul, és hosszú idő telhet el - kb. 5 percig. Rendkívül nemkívánatos a leválasztás, amíg a készülék el nem indul, a tápellátás.
A WiFI-router beállítása A MikroTik magában foglalja az eszköz rendszerindító moduljának frissítését is. Ehhez lépjen be a Routerboard területre, és kattintson a Frissítés gombra. Ezután be kell indítani az útválasztót.
A készülékszoftver frissül, a következő feladat az eszköz belső címzésének helyes konfigurálása.
A belső címzés konfigurálása
Ismét segítünk megoldani a vizsgált problémáta Winbox programot. A készülék mac-címének használatával be kell lépnie. Most meg kell egyesíteni az interfészeket az 1. és 5. között egy kapcsolóban, és az első portot kell kijelölni. Ez LAN1-master néven hívható. Ezután nyissa meg a 2. interfész beállításait, és adja meg a LAN1-Master értékét a Master Port elemben. Hasonló eljárásokat kell elvégezni a 3-5. Kikötőkben. Ennek eredményeképpen létrejön az eszköz egyetlen kapcsolója.
Ugyanígy állítsd be a portokatDMZ, ami ebben az esetben megfelel az Ether6 és Ether8 interfészeknek. A következő feladat a MikroTik WiFi Bridge működéséhez szükséges aktiválás. A Bridge interfész beállítása szükséges, hogy a LAN kapcsoló képes legyen a WiFi modullal együttműködni.
A következő feladat az útválasztó LAN-címének meghatározása. Ugyanaz lehet, mint fent. Következő - állítsa be a megfelelő beállításokat a DNS-kiszolgáló címzéséhez. A megfelelő interfészekben megadott adatok meg kell adni a szolgáltatót.
Mi mást függ a funkció?MikroTik WiFi eszközön telepítve? A megfelelő modul megfelelő működéséhez a DHCP szerver beállítása a legfontosabb. Miután megvalósult, a Winbox bezárása után - távolítsa el a hálózati kábelt a számítógépből, és azonnal helyezze vissza. Ezután tesztelnie kell a LAN-kapcsolat működését. Ehhez meg kell próbálnia csatlakozni az útválasztóhoz az ismert IP-címről.
Ha minden megtörténik, menjen a MikroTik routerrel folytatott munkához. A WiFi finomhangolása olyan feladat, amelyet most meg kell oldanunk.
A WiFi modul konfigurálása
Ebben a szakaszban újra használni fogjuka Winbox programot. Futtassa le, és válassza ki a vezeték nélküli lehetőséget a kezelőfelületén. Ezt követően kattintson duplán a WLAN1-re. Ezután válassza a Speciális és a Vezeték nélküli lapot. Ezután a megfelelő értékek kerülnek a megnyíló beállítások ablakába. Ebben az esetben ajánlatos szakemberrel konzultálni. Lehetséges, hogy a szolgáltatótól beszerezhetők.
A szükséges beállítások aAz előző lap jelenik meg, válassza ki a HT opciót. A megfelelő kezelőfelületen előfordulhat, hogy bizonyos paramétereket ki kell igazítani: ismét ajánlott, hogy kérdezze meg a szakembert, ha erre szüksége van. Ha megtudja, hogy nem szükséges változtatni a megfelelő lapon (vagy ha ezeket a paramétereket a javasolt módon állítja be), akkor a következő kezelőfelületre léphet: Biztonság.
Ebben a menüpontban válassza ki az alapértelmezett beállítást akonfigurálja az adat titkosítási rendszert. Célszerű kiválasztani a WPA PSK opciót. Ezen a felületen is be kell írnia a jelszót a WiFi-on. Megfelelő védelemben részesülhet a testreszabható MikroTik WiFi? Az útválasztó konfigurációja a biztonság szempontjából általában megfelel azoknak a rendszereknek, amelyek általánosan használatosak a modern vezeték nélküli kommunikációban. A kiválasztott titkosítási szabvány a legmegbízhatóbb. Természetesen fontos, hogy elegendő összetett jelszót válasszon a WiFi számára.
A felhasználó kérésére tovább növelheti a készülék biztonságát. Fontolja meg, hogyan.
A router további biztonsága
Állítsa be a megadott beállításokata forgalomirányító biztonságának növelése, lehetőleg mielőtt az internetet elérné a szóban forgó eszközön keresztül. Ebben az esetben először is meg kell tiltani számos olyan szolgáltatást, amelyek aktiválása nem szükséges az útválasztó működésének biztosításához, és biztonsági szempontból nem kívánatos.
Ezek olyan opciók, mint az FTP-kapcsolatok,Telnet, valamint a WWW. Szükség van továbbá arra is, hogy a hálózati kéréseket csak a helyi hálózaton keresztül engedélyezzék az útválasztóhoz. Vagyis a hálózati rendszergazda számítógépének IP-címe vagy bármely, a megfelelő LAN-hálózat részét képező számítógép. A kérdéses probléma megoldásához újra szükség van a Winbox programban található felületek használatára.
NAT és DMZ beállításokat
A következő fontos feladat a helyes beállításNAT és DMZ opciókat. Az első szolgáltatás tekintetében - a Winbox használatával - a tűzfal opciót, majd a NAT fület kell kiválasztani. Ezt követően speciális szabályt kell hozzáadnia a megfelelő beállítási területhez a WAN1 opció kiválasztásával az Általános lapon található Out Interface (Külső interfész) elemen. Szintén hasznos a Masquerade elem kiválasztása a következő lapon - Akció.
A DMZ konfigurációját illetően ki kell választania a Winbox program Címek elemét, majd adja meg a megfelelő címeket a LAN és az útválasztó számára a megfelelő mezőkben.
WAN beállítások
A következő fontos feladat a helyes megállapításaaz Internet használatához szükséges beállítások. Valójában mindössze annyit kell tennie, hogy megadja a helyes IP-címet a szolgáltatótól a megfelelő interfészeken a Címek lapon. Szintén meg kell adnia az alapértelmezett átjárót a router beállításaiban.
Ezután a főa modul moduljaiban, valamint a MikroTik WiFi integrálva. Beállítása egy vezeték nélküli hozzáférési általában nem jár módosításokat a többi lehetőséget, de a szakértők azt javasolják, hogy ellenőrizze a megfelelő működés SNTP-kliens - a felület felelős a megfelelő megjelenítési időt a belső regiszterek a router.
Ebben az esetben a mezőben ki kell választaniaAz óra beállítja az útválasztó felhasználói helyének megfelelő időzónát, és megadja annak az NTP-kiszolgálónak a címét is, ahonnan a router képes időt kérni.
A router egyéb gyakori módosításai az RB951G, valamint a MikroTik RB951Ui-2HnD. A Wi-Fi és egyéb lehetőségek beállítása ezen az eszközön funkciókkal rendelkezik. Nézzük meg őket.
Az RB951G router jellemzői
Tehát a MikroTik cég gyártjahigh-tech router MikroTik RB951G-2HnD. A WiFi és egyéb opciók beállítása a megfelelő eszközön ugyanúgy történik, mint az RB951Ui eszközben. De van valami különbség a routerek között.

Az RB 951Ui router újabb. Erős processzorral rendelkezik, 600 MHz-es frekvenciával és 128 MB bővített RAM modulral. Kiderül, hogy ez a router hatékonyabb. A készülék számos analógtól különbözik attól, hogy 100 Mbps sebességgel továbbítja az adatokat az Ethernet porton keresztül. A korábbi modellekhez hasonlóan az újabb router lehetővé teszi a PoE protokollon keresztül más eszközök átvitelét is. Jellemzői általában megfelelnek a MikroTik RB951G-2HnD router lehetőségeinek. A szóban forgó eszköz WiFi konfigurációját a Winbox használatával is végrehajtják.
De mindenekelőtt bizonyos cselekvésekajánlott az útválasztó hardverével foglalkozni. Tehát egyes szakértők figyelik arra a tényre, hogy a szállítási csomagban található útválasztó antenna néha nem a legjobb módon van csomagolva: hajlított, így hatékonysága jelentősen csökken. Javasoljuk, hogy a megfelelő hardverkomponenst óvatosan kiegyenesítsék.
Ezután folytathatja a kérdéses modell MikroTik WiFi routerének konfigurálását. A megfelelő modul az alábbi algoritmus szerint kerül konfigurálásra.
RB951G router: hálózati interfészek beállítása
Mint a működés biztosításáhozeszköz az RB2011UAS módosításában, a gyárilag telepített útválasztó beállításainak törlése szükséges. Ehhez újra be kell kapcsolnia a Winbox programot. A szoftver interfészeinek használatával ki kell választania a Rendszert, majd a Visszaállítás lehetőséget. Ezt követően az útválasztó újraindul, és meg tudja kezdeni a konfigurálást. Ebben az esetben, mint az előző eszköz esetében, frissíteni kell a firmware-t.

Milyen alapvető elveket ajánlunkhogy tartsa be a routeren telepített MikroTik WiFi helyes működését? Ebben az esetben a hálózati interfészek többféle módon konfigurálhatók.
Szóval használhatja az algoritmust, összhangbanamelyhez a készülék automatikusan fogadja a LAN címeket. Ehhez válassza ki az IP menüpontot, majd a DHCP lehetőséget, majd állítsa be azokat a beállításokat, amelyekkel a DNS-kiszolgáló címét, valamint az NTP-kiszolgálót automatikusan megkapja.
Ha csatlakozik az internetheza PPPoE felületen, majd válassza ki a PPP menüpontot, majd adja hozzá az Ügyfél beállítását. Ebben a menüben ki kell választania a szolgáltatói kiszolgálókkal való hálózati kapcsolat működésének biztosításáért felelős területet, majd válassza ki azt a lapot, amely megadja a bejelentkezési és jelszót az internetszolgáltató erőforrásainak eléréséhez.
Néhány rendszergazda szeretne megadniIP-címeket kézzel. Ehhez válassza ki az IP-t, a Cím opciót és a megnyitott interfészeket a szükséges beállítások rögzítéséhez. Általában ez azt is megköveteli, hogy kiválasztsuk azt a portot, amelyhez a kábel az internetszolgáltatótól csatlakozik. Érdemes odafigyelni arra, hogy az alhálózati maszk slash-dal van jelölve.
Ha az IP-címet kézzel adta meg,Ezenkívül állítsa be az alapértelmezett útvonalbeállításokat. Ehhez ismét válassza az IP menüpontot az Útvonalak lehetőség után, majd adja hozzá a kívánt útvonalat. A vizsgált MikroTik router módosításának helyes működésének legfontosabb paramétere a WiFi híd konfigurációja. Vegyük fontolóra, hogy az adott feladat hogyan oldódik meg.
Hideg konfigurálása az útválasztóban RB951G
Annak érdekében, hogy a routerben lévő híd be legyen állítvaa megfelelő módosítással a Híd opciót az eszközkezelő program interfészén kell kiválasztani. Ezután lépjen be a Portok menübe, majd adja hozzá a szükséges hálózati portokat a hídhoz. Az optimális számuk 2 és 5 között van. Híd létrehozásakor be kell regisztrálnia egy IP-címet.
A következő feladat a DNS beállítása. Meg fogjuk tanulni, hogy miként valósul meg.
A DNS konfigurálása
A vizsgált probléma megoldása érdekében szükségesválassza ki az IP menüpontot, majd lépjen a DNS-fülre. Miután megadta a megfelelő kiszolgáló címet. Szükséges telepíteni egy opciót a megfelelő felületen, amely lehetővé teszi a routerhez való hozzáférést a hálózathoz csatlakozó számítógépekhez. Megjegyezhető, hogy ezeket a PC-címeket az útválasztó automatikusan kiadhatja. A megfelelő algoritmus aktiválásához ki kell választania az IP-t, miután - a DHCP opciót, majd - engedélyezi a beállítási felületet.
Mivel a készülék portjai hídba vannak integrálva,Szükséges a ponthíd kiválasztása1. Miután meg kell adnia az alhálózat beállításait. Rendszerint a program automatikusan beállítja a megfelelő opciókat, de ellenőriznie kell azok helyességét.
Ezek a fő paraméterek, amelyekhezfigyeljen az RB951Ui útválasztó konfigurálásakor. A következő feladat a MikroTik router funkcionalitásának biztosításán belül a vendég Wi-Fi beállítása. Tanuljuk a megoldás jellemzőit.
WiFi beállítása az RB 951G routerben
WiFi beállítás ebben a módosításbanA router meg kell kezdenie, ha megnyitja a Biztonság lapot a Vezeték nélküli szakaszban. Miután be kell állítania az adatok titkosítási lehetőségeit. Hasonlóan az útválasztó korábbi módosításához, célszerű a WPA2 PSK technológiát választani a hálózati hozzáférés védelme érdekében. Szükség van egy megfelelően összetett jelszó beállítására is.
A következő feladat az, hogy aktiválja a WiFi modulot a készülékben. Ehhez válassza ki a interfészek fülre, majd aktiválja a megfelelő interfész lehetőségek, mint például:
- Mód ap bridge módban (csak akkor, ha ez az opció be van kapcsolva, a router különálló hozzáférési pontként működhet);
- Zenekar mint B / G / N (a megfelelő paraméter felelős az egyes vezeték nélküli szabványok támogatásának az útválasztó általi aktiválásáért);
- Csatorna 20 vagy 20/40 (ez a paraméter beállítja az útválasztó sávszélességét);
- A 2412-es érték frekvenciája (ez a paraméter megfelel az útválasztó működési frekvenciájának);
- SSID: a felhasználó által kiválasztott érték (a megfelelő opció határozza meg a vezeték nélküli hálózat nevét);
- Protokoll: hasonlóan a 802.11-hez (a fő vezeték nélküli kommunikációs szabvány útválasztó általi aktiválásának támogatása, leggyakrabban WiFi modulokkal rendelkező eszközök támogatásával).
Ez a módja a vendég WiFi hálózatának beállításához. A MikroTik olyan router, amely interfészekkel rendelkezik más népszerű beállításokkal. Melyikre figyelhetek?

Tehát az opciók közül, amelyek optimalizálhatókMikroTik router üzemeltetése - WiFi teljesítmény. A megfelelő interfész beállításával növelheti vagy szükség esetén csökkentheti a jelet, és ezzel egyidejűleg a vezeték nélküli hálózat tartományát is.
Ezek a legfontosabb jellemzői a népszerűség beállításánakMikroTik márkájú routerek - RB2011UAS, RB951G és RB951Ui. Természetesen ez a vállalat más high-tech termékeket is gyárt. Például a MikroTik hAP Lite. A WiFi beállítása ezen az eszközön is jellemző lesz, de általában olyan módszerekkel valósul meg, amelyek hasonlóak azokhoz az algoritmusokhoz, amelyek jellemzik a felülvizsgált routerek munkáját.