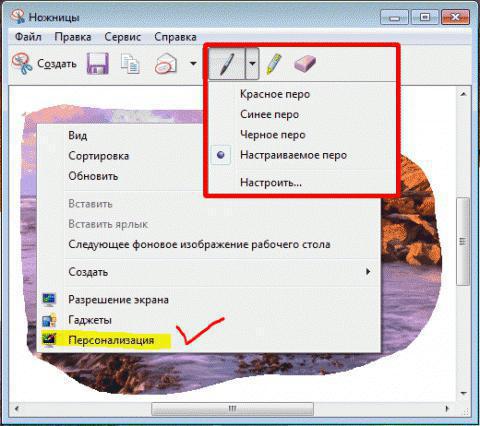Kétféleképpen készíthet képet egy mákon
Időnként, amikor egy számítógépen dolgozik velünkSzükség van egy screenshot készítésére. Ez lehet némi információ a munkáról, a barátokkal való levelezésről vagy a vicces játékról. Ha egy másik embernek elmagyarázzuk, hogyan kell egy programmal dolgozni, sokkal egyszerűbb a screenshotok használata, mint a kizárólag szavakban. A Windows operációs rendszerben több lehetőség van a képernyőkép vagy annak egy részének mentésére.
De ha valamilyen okból elköltözöttrendszertől a másikig, a szokásos kulcskombinációk valószínűleg nem lesznek megfelelő hatással. Itt beszélünk a népszerű Mac OS X-ről, amelyet később egyszerűen "Mac" -ként fogunk említeni. Számos olyan felhasználó, aki nemrég megváltoztatta az operációs rendszert, vagy először dolgozik rajta, bizonyos problémákkal szembesül. Például nem mindenki tudja, hogyan készítsen screenshotot egy mákon.
Ez a feladat egyszerű és többféleképpen is megvalósíthatómegoldásokat. Amennyire sokan valószínűleg emlékszem, a jó öreg Windows-ban speciális kulcsot kellett használnia a kép elfogásához, majd nyissa meg a képszerkesztőt, helyezze be a pillanatképet a vágólapból, majd mentse el. A Mac-folyamat nagyon hasonló, bár bizonyos eltérésekkel. Két egyszerű módja van egy screenshot készítéséhez a mákon.
Az első egy beépített alapértelmezett segédprogramot használ, amelyet kifejezetten a képernyőről történő rögzítésre terveztek. A második módszer kulcsok kombinációján keresztül történik.
Szóval, hogyan készíthetek screenshotot a MacBookon
Kezdjük a második módszer leírásávalismerős a Windows korábbi tulajdonosai számára. Azt mondja, hogyan készítsen egy screenshotot a mákról minél gyorsabban és egyszerűen. A teljes képernyős terület standard pillanatfelvétele esetén az úgynevezett "gyorsbillentyűk" kombinációját használhatja. Ebben az esetben egyidejűleg a Shift és a 4. szám parancs. Ezeket akkor kell használni, ha nincs szüksége a teljes képernyőre, csak egy bizonyos része. A működési elv a következő: először válassza ki a kívánt területet az egérrel, majd nyomja meg a megadott kombinációt a billentyűzeten.
Ha a billentyűkombinációban a számot 3-ra kell cserélni, akkorEz a kombináció automatikusan létrehoz egy képernyőképet a teljes képernyőről. Az egyik vagy másik út esetén nem elegendő a pillanatfelvétel készítéséhez szükséges terület kiválasztása. Most meg kell csinálni. Ha hozzá kíván adni egy szóközt a Command Shift 4 számára, akkor készíthetünk egy képet egy adott elemről. Ez lehet egy ablak, egy menü, vagy akár egy ikon, attól függően, hogy szükség van rá. Ha a kurzor egy kis kamerára vált, akkor minden rendben van. A bal gomb megnyomása után a kép közvetlenül az asztalra kerül.
Egy alternatív lehetőség
A második módja, hogy egy screenshotot készítsen egy mákon,magában foglalja a szabványos beépített segédprogram használatát. Az angolul beszélő felhasználóknak szólási neve van - Grab.app. A segédprogram funkcionalitása kicsi, de nem kell sokat készíteni pillanatfelvételeket. A program megnyitásához menjen a "Program" menüponthoz, ahol a "Rendszer segédprogramok" rész a kívánt alkalmazás. Fuss el.
Valójában a főmenüben van szüksége ebben a programbanúgynevezett "pillanatkép", ez a negyedik sorban. Itt kiválaszthatja, hogy mit készítünk: egy adott ablakot, a teljes képernyőt vagy csak egy kis részét. Az utóbbi esetében van egy "Kiválasztott" funkció. Ha rákattint rá, kiválaszthatja a kívánt területet. Ennek a módszernek az a fő előnye, hogy késleltethető a képernyőkép.
Továbbá az egyes opciók jobb oldalán vannak aláírva.gyorsgombok, amelyek felgyorsítják a Grab.app használatát. A segédprogram néhány beállítása lehetővé teszi például, hogy kikapcsolja a zárat vagy a kurzort a képen. Általánosságban, a használata nem különbözik a legfontosabb kombináció összetettségétől.